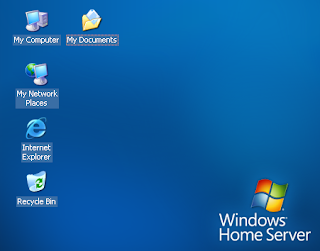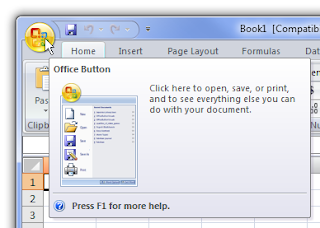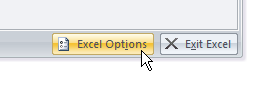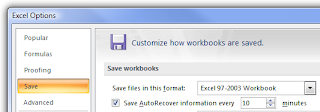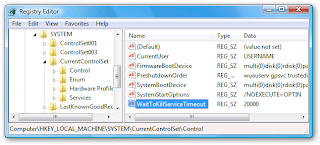Don't Panic! How to Recover Data From a Dead Hard Drive
Monday, April 27, 2009
If the components in your drive are still functioning, you can recover the data yourself. If there's mechanical damage, send it to the pros. PM's complete guide to getting your files back.
By Anthony Verducci
Published in the December 2008 issue.
If the components in your drive are still functioning, you can recover the data yourself. If there is mechanical damage, send it to the pros. (Photograph by Levi Brown)
Let’s dispense with the I-told-you-sos. If you find yourself facing a data recovery job, then you have probably forgotten the cardinal rule of computing: All hard drives eventually fail. And you didn’t back up your data, did you? We’ve been there—hey, everybody has to learn this lesson once. Now what?
Panic!
Just kidding. Actually, the first thing to do is determine if it really is a hard-drive failure you’re confronting, and not one of the countless other equipment glitches that can cause a boot failure. If you have access to another computer, remove the failed hard drive from your sick PC, and hook it up as a secondary drive to the alternate computer. The easiest way to do this is through a USB universal drive adapter—it costs about $30 and is a good device to have around for all sorts of hard-drive diagnostics.
On a Mac, the process is a bit simpler. Use a FireWire cable to hook your nonworking Mac to a working Mac, then, “target boot” the nonworking machine by holding down the T key as you power it on. With either method, it’s possible that your failed hard drive will show up on your healthy computer and reveal its files, in which case your hard drive is probably fine, but your operating system needs to be reinstalled. (Don’t forget to offload your files before you do that.)
If your files don’t show up on the secondary computer, then you are at one of those pivotal moments in life when you find out how much your hard work and treasured memories are really worth to you. Depending on how your drive is damaged, an attempt to salvage your data can cost anywhere from a hundred dollars to several thousand. What’s more, the process can take days—and there is no guarantee that the money and time you invest will produce any results whatsoever.
Now that we’ve gone through the depressing task of properly setting your expectations, here’s the good news: Very often, the data on failed drives is recoverable. In fact, it’s surprising how resilient that information can be—just ask any corporate embezzler who thought he had deleted all the evidence from his PC, only to have it show up later in court. The comparison is apt, since the very same computer forensic tools that uncover digital misdeeds are the ones that can find your treasured family photos.
There are two ways that drives crash: Logical failure and mechanical failure. In a logical failure, the drive’s components are physically undamaged, but because of either accidental formatting or a corrupt file system, the drive is not able to find and navigate its own data. However, unless it has been overwritten, that data still exists on your drive.
A mechanical failure means that your drive has broken parts that are preventing it from working—busted drives often make a telltale clicking sound as they futilely attempt to access their files. If you hear that, your data may still be there, but you’re not getting it back without calling in the experts (see “Worst-Case Scenario,” next page). And those experts make good money. Data recovery services from Kroll Ontrack, Seagate’s i365 and Iomega charge between $500 and $2500 to attempt to salvage data from either logical or mechanical disasters, depending on the severity of the situation. But if you are just dealing with a logical failure, you can get your files back on your own for far less.
We recently attempted a data recovery from the crashed drive of a Popular Mechanics colleague whose 120 GB MacBook drive had spontaneously given up the ghost. We removed the drive from her laptop, then used our USB drive adapter to hook it up to a desktop computer for diagnosis. We didn’t hear any sounds that indicated a truly dead drive, so our first step was to download the free demo diagnostic tool at Prosoft Engineering to check what might be salvageable. Many companies offer demos that will scan your drive and give you a pretty good idea of what’s recoverable before you lay down money to buy their software.
Once the assessment indicated we’d get good results, we used Prosoft’s Data Rescue II software ($99), which is tailored for the Mac OS and Mac-formatted drives. There are far more options for PC owners, including Prosoft’s Data Rescue PC ($99), as well as Ontrack EasyRecovery DataRecovery ($199) and RecoverMyFiles ($60) from GetData.
Most of these products work in a similar way. Install the software, select the defective drive as your source and choose a destination folder to receive the data. (Make sure your recovery drive has enough space for the contents of your failed drive.) Then be prepared to wait, and wait. A full scan and recovery of our 120 GB drive took four days, and a larger drive could take longer.
Recovering a hard drive is a bit like getting back a stolen car—you’ll be happy to have your files back, but the results could be messy. No data recovery program will return your files to you in exactly the condition you originally kept them. These programs are designed to essentially do a data dump from your problem drive to a new drive. Files will be organized by type (JPEG images will be in one folder, Word documents in some other folder, MPEG movies in another) and your songs and photos will be mixed with random sound and image files from your computer’s system folder.
Additionally, the names of all your files will have been changed to various alphanumeric sequences, such as IMG1039.jpg or MOV2010.mov. So be prepared to settle in for a long weekend of sifting through and renaming your files. Oh, and while you’re at it, now’s a good time to buy that backup drive.
Drive Disasters: Worst-Case Scenario
We took two drives and messed ‘em up good, then sent them to the pros. By Glenn Derene
What if your hard drive is suffering from something a bit worse than your everyday hard-drive crash? How much damage can your data take before it’s gone forever? We wanted to find out what could be salvaged from a computer that had been through a natural disaster, so we simulated a really bad one. We decided upon an earthquake/flood doomsday scenario. First, we took two laptop drives, loaded them with test movie and music files, then beat the heck out of them until we heard the signature clicking of mechanical hard-drive failure. Then we submerged one of the drives in custom- made storm-surge floodwaters (salt water, construction debris, oil) and let it soak for four days.
We sent both hard drives to Kroll Ontrack Data Recovery, which sells data-rescue services to both corporate clients and consumers. Ontrack’s Jeff Pederson analyzed the drives in the company’s clean room and found that the read/write heads in our dry drive were bent from our abuse and that we had scratched the platters. Our flooded drive was wet, but the platters were undamaged. Pederson replaced the heads and performed a recovery.
The results? Pederson was able to save 99 percent of the data from the dry drive and 100 percent from the flooded drive. Had we been paying customers, the service would have cost us $1200 each.
Post by : http://www.popularmechanics.com